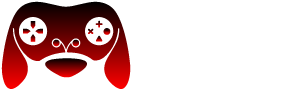Android is an operating system that has been around since 2007. It was created by Google, and since its release, it has grown exponentially in popularity. When we first started using smartphones, the options for customizing our devices were pretty limited. However, Android developers have come up with some great ways to customize your phone without having to root it or risk breaking your warranty! In this article, we’ll go over how to hide apps on Android phones so you can keep your device looking clean and tidy without losing functionality. The content is brought to you by https://technochatnews.com/
Here are steps on how to hide apps on Android

To hide apps on Android, follow these steps:
Open the Settings menu
To hide apps on Android, open the Settings menu on your device and tap Apps & Notifications. In this section, tap Show system apps. Then select the app you want to hide (for example, “Google Play Services”).
You can now move it around within this list by tapping and holding your finger over it until it starts wobbling; then drag it up or down so that its icon appears next to one of your favorites in the Favorites section at the bottom right. Discover: Everything You Need to Know About Disabling SafeSearch on Your iPhone
Select Apps & notifications
To hide apps on Android, open the setting menu and select Apps & Notifications.
This will bring up a list of all your installed apps. Find the one you want to hide and tap it once. In this example, I’m going with Twitter because it’s an app that comes preinstalled with Android phones but I rarely use it anymore so I’d like to get rid of its icon from my home screen (I also don’t have any friends who tweet).
Now tap “Apps & Notifications” at the top right corner of your screen; this should open up another window showing all your installed applications again but with more options now available at the bottom left corner of this new window: Select “Hide icon” from there!
Tap the toggle next to “Show system apps.”
- Tap the toggle next to “Show system apps.”
- Select Hide.
You can now hide individual apps from your app list by tapping and holding on the icon you want to remove, then selecting Hide from the pop-up menu.
Select the app you want to hide
To hide an app, follow these steps:
- Select the app you want to hide.
- Tap the Hide app.
- Confirm your selection by tapping OK in the confirmation dialog box that appears (if you don’t want to confirm, tap Cancel).
Tap Hide app and select OK
Now that you have hidden the app, it will no longer be visible in your launcher. To unhide it, follow these steps:
- Open Settings on your device and tap Apps & Notifications.
- Select All Apps from the list of options that appear at the top of the screen. This will open up a list showing all of your apps (including those that are currently installed).
- Tap on an app you want to hide again or simply start typing its name into this field (as shown below). This will bring up only matching apps so make sure you’re typing correctly!
Conclusion
We hope this article has given you the information you need to hide apps on Android. The process is simple, but there are a few steps involved in order for it to work properly. If there’s anything else we didn’t cover here, let us know in the comments section below!